C4: ¿Que es un Curriculum Vitae?
El curriculum vitae es una recopilación de todos los datos académicos y experiencia de una persona a lo largo de su vida independientemente del puesto de trabajo al cual se opta en el proceso de selección.
Los profesionales dedicados a la contratación de personal esperan que el curriculum vitae sea la expresión clara y concisa de informaciones sobre los datos personales, la formación y la experiencia profesional de la persona que aspira a un empleo.
E1: El curriculum vitae cumple una triple función:
- Presentarte a tu futuro empleador.
- Concentrar la atención durante la primera entrevista sobre los aspectos más importantes de tu personalidad y de tu recorrido académico y laboral.
- Después de la entrevista, recordar a tu futuro empleador los datos que mejor hablan de ti.
(F1)
E2: Cómo presentar tu Curriculum Vitae
- El Curriculum Vitae cronológico
- El Curriculum Vitae cronológico inverso
- El Curriculum Vitae funcional
1- Permite presentar la información partiendo de lo más antiguo a lo más reciente. Este formato tiene la ventaja de resaltar la evolución seguida. Pone de relieve, si cabe, la estabilidad y la evolución ascendente de tu carrera.
Su presentación cronológica ofrece el esquema ideal para la ulterior entrevista personal.
2- Menos tradicional, esta presentación gana cada día más terreno. Consiste en empezar por los datos más recientes. Tiene la ventaja de resaltar tus experiencias más recientes que son obviamente las que interesan más a las personas susceptibles de contratarte.
3- Distribuye la información por temas y proporciona un conocimiento rápido de tu formación y experiencia en un ámbito determinado. Es un perfecto instrumento de marketing porque, como no sigue una progresión cronológica, permite seleccionar los puntos positivos y omitir los eventuales errores de recorrido, los periodos de paro, los frecuentes cambios de trabajo...
El especialista en selección y contratación de personal está acostumbrado a estas tres formas de presentación de curriculum, por lo que deberás escoger la que mejor conviene a tu perfil profesional.
E3: Cómo estructurar tu curriculum vitae
Primero es preciso darle un título: "curriculum vitae" de (nombre y apellidos de la persona), o solamente "curriculum vitae".
A continuación, vienen las diferentes partes que un curriculum vitae siempre debe tener, distribuidas de la siguiente manera:
Datos personales: nombre y apellidos, lugar y fecha de nacimiento, estado civil, dirección personal, número de teléfono de contacto, dirección de correo electrónico, etc.Formación académica: estudios que has realizado, indicando fechas, centro, y lugar donde han sido realizados.
Otros títulos y seminarios: estudios realizados complementarios a los universitarios que mejoran tu formación universitaria, indicando las fechas, el centro y el lugar donde fueron realizados.
Experiencia Profesional: Experiencia laboral relacionada con los estudios universitarios o que puedan ser de interés para la empresa que desea contratarte. No olvides señalar las fechas, la empresa dónde trabajaste y las funciones y tareas llevadas a cabo.
Idiomas: En este apartado mencionarás los idiomas que conoces y tu nivel. Si obtuviste algún título reconocido, que acredite tus conocimientos en estos ámbitos, indícalo.
Informática: Señala aquellos conocimientos informáticos que poseas: sistemas operativos, procesadores de texto, hojas de cálculo, bases de datos, diseño gráfico, Internet, etc.Otros datos de interés: en este último apartado señala todos aquellos aspectos que no han sido incluidos todavía, tales como: carné de conducir, disponibilidad, etc.
Recuerda...
-La fotografía adjunta tiene que ser reciente y de tamaño carné
-De los puntos fuertes de tu biografía, tu curriculum vitae debe resaltar los que están en perfecta adecuación con la función que debes desempeñar en la empresa, pero sin mentir. Esto significa que a lo mejor debes modificar tu curriculum dependiendo del puesto de trabajo al que te presentes.
-Tu curriculum no debe exceder de una o dos
páginas.
-Tienes que cuidar el estilo y evitar los errores
de ortografía.
-Antes de mandarlo, conviene someterlo a una
lectura crítica por parte de terceros.
-Tienes que cuidar la imagen: papel de calidad,
caracteres apropiados al contenido, presentación airosa que facilite la
lectura... (F2)
C5: Vídeo Curriculum
El currículo tradicional impreso en papel está quedando en el pasado. En la actualidad, el vídeo currículo digitales un medio cada vez más usado y popular para encontrar empleo, ya que una imagen dice más que mil palabras. El vídeo currículo digital consiste en un vídeo de dos o tres minutos donde el aspirante da a conocer su experiencia y capacidad laboral.
Recomendaciones
Si un candidato desea grabar un vídeo currículum en casa, los expertos recomiendan lo siguiente:
En la introducción, el aspirante debe explicar quién es de manera corta e interesante.
Se debe hablar de forma claro, tener excelente presencia y utilizar de manera adecuada el lenguaje de las manos.Se debe detallar ejemplos actuales de tus éxitos laborales.
Se debe explicar porqué el candidato está buscando empleo y qué espera encontrar.Todas las copias deben llevar impreso tu nombre y contacto.
Se recomienda acompañarlo con un currículum escrito.Debe ser breve. (no más de cuatro minutos).
Por último, recuerda que un vídeo currículum es sólo uno de los pasos en la búsqueda laboral y que ayuda a elevar tus posibilidades de llamar la atención de los reclutadores.
A continuación les presento mi Vídeo Curriculum....
My Movie Ariana Bourlot from Ariana, Bourlot on Vimeo.
Reflexión:
Considero que este post es muy importante, ya que de la realización de un correcto Curriculum Vitae o un Vídeo Curriculum va a depender en muchas ocasiones que quedemos seleccionados para una posterior entrevista de trabajo. En lo personal la realización de mi vídeo Currilum fue todo un desafío, por ser la primera vez que tengo contacto con esta herramienta para darme a conocer, creo que hay muchos detalles que no tuve en cuenta a la hora de su confección pero seguramente en otra oportunidad lo modificare para presentarlo ante una búsqueda de trabajo.
D1: En cuanto a la hora de grabar el contenido al no tener conocimiento sobre la utilización del programa "Movie Maker", tuve que grabar todo el contenido del vídeo de una sola vez, lo que hizo que sea breve y que no pueda contar con mas detalles mis antecedentes.
E1: Un error que cometí fue no haber indagado sobre esta herramienta antes de gravar, ya que al editarlo se puede ir cortándolo y es algo que cuando lo grave no tuve en cuenta.
D2: Por otro lado tuve inconvenientes con el programa "Mavie Make" porque al no tener instalado el mismo en la computadora, tuve que bajarlo de Internet y sin darme cuanta baje una versión en Ingles, por lo que me resultaba dificultoso para trabajarlo.
Fuentes:
F1: http://arroyo_fol.espacioblog.com/post/2006/11/15/el-curriculum-vitae-definicion-y-estructura
F2: http://www.taringa.net/posts/info/870208/Como-hacer-un-Curriculum-Vitae.html




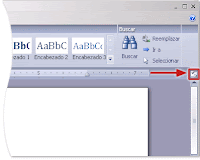
 y, a continuación, haga clic en Opciones de Word.
y, a continuación, haga clic en Opciones de Word. 

 .2- En la lista, haga clic en Mostrar debajo de la cinta de opciones.
.2- En la lista, haga clic en Mostrar debajo de la cinta de opciones.




 .
.













 o en el control Texto
o en el control Texto .
. Para crear una lista de opciones, en Propiedades de la lista desplegable, haga clic en Agregar.Escriba una opción en el cuadro Nombre para mostrar.Repita este paso hasta que todas las opciones aparezcan en la lista desplegable.
Para crear una lista de opciones, en Propiedades de la lista desplegable, haga clic en Agregar.Escriba una opción en el cuadro Nombre para mostrar.Repita este paso hasta que todas las opciones aparezcan en la lista desplegable.











