E1: Mostrar u ocultar las reglas
 Las reglas horizontal y vertical de Word se suelen utilizar para alinear los textos, gráficos, tablas y otros elementos en un documento.
Las reglas horizontal y vertical de Word se suelen utilizar para alinear los textos, gráficos, tablas y otros elementos en un documento.Para ver la regla horizontal a lo ancho del documento de Word y la rebla vertical a lo largo del lado izquierdo del documento, debe estar en la vista Diseño de impresión.
E2: Mostrar u ocultar las reglas horizontal y vertical
Para mostrar u ocultar las reglas horizontal y vertical, haga clic en Ver regla, en la parte superior de la barra de desplazamiento vertical.
E3: La regla vertical no aparecerá si está desactivada. Para activar la regla vertical, siga este procedimiento:
1. Haga clic en el botón de Microsoft Office
 y, a continuación, haga clic en Opciones de Word.
y, a continuación, haga clic en Opciones de Word. 2. Haga clic en Avanzadas.
3. En Mostrar, active la casilla de verificación Mostrar la regla vertical en vista Diseño de impresión.
(F1)
C7: Barra de herramienta de acceso rápido
Como su nombre lo indica, esta barra de herramientas permite un acceso rápido a los comandos que más utilizas en Word. Esto te evitará tener que buscarlos entre las pestañas de la cinta de opciones. Incluso, para ubicarlos con mayor facilidad puedes minimizar la cinta de opciones, y además ganar espacio en pantalla.
Esta barra se encuentra a la derecha del icono de Word, situado en la esquina superior izquierda. Por defecto, esta barra incluye solo unos cuantos comandos.
E1: Mover la barra de herramientas de acceso rápido
La barra de herramientas de acceso rápido puede colocarse en una de estas dos ubicaciones:Esquina superior izquierda junto al botón de Microsoft Office (ubicación predeterminada)
1-Haga clic en Personalizar barra de herramientas de acceso rápido
 .2- En la lista, haga clic en Mostrar debajo de la cinta de opciones.
.2- En la lista, haga clic en Mostrar debajo de la cinta de opciones.E2: Para personalizar la barra de herramientas de acceso rápido haz clic en el triangulo invertido situado a la derecha de la barra para abrir un menú desplegable:
Si en el menú desplegable de la barra de acceso rápido haces clic en "Más comandos", tendrás la posibilidad de agregar a esta barra un comando que no aparecía en la lista inicial.
Esta opción abre la ventana de dialogo de opciones de Word:1- Si el comando que buscas no aparece en la lista, en "Comandos disponibles", selecciona "Todos los comandos" en vez de "Comandos más utilizados"2- Haz clic en el comando de la lista de la izquierda para seleccionarlo3- Haz clic en el botón Agregar. El comando aparecerá en la lista de la derecha y en la barra de acceso rápido.
(F2)
C8: Opciones de la barra de herramienta "Inicio", "Insertar" y "Diseño de página".
E1: Hacer que Microsoft Word siempre use TEXTO SIN FORMATO cuando pegamos texto de una página web:
Cuando copias y pegas un texto de una página web en un documento de Word se pega con formato HTML destruyendo el formato uniforme de nuestro texto. Para evitar esto basta ir a la opción PEGAR –PEGADO ESPECIAL – ‘TEXTO ÚNICO DE SIN FORMATO’. Si realizas esta operación muchas veces te puede interesar hacer que la opción de PEGAR por defecto siempre utilice TEXTO SIN FORMATO. Para esto ves al MENÚ OPCIONES – AVANZADAS – En "Pegar desde otras aplicaciones" selecciona CONSERVAR SÓLO TEXTO. En Word 2007 o superior el menú opciones se encuentra en la barra de herramientas de acceso rápido (superior) y no se llama opciones sino MÁS COMANDOS.
E2: Buscar y reemplazar texto
Puede reemplazar automáticamente una palabra o frase por otra.
El texto de reemplazo seguirá el mismo uso de mayúsculas que el texto reemplazado. Por ejemplo, si busca TAE y la reemplaza con Tasa anual equivalente, el resultado será TASA ANUAL EQUIVALENTE.1- En el grupo Edición de la ficha Inicio, haga clic en Reemplazar.
2- Haga clic en la ficha Reemplazar.
3- En el cuadro Buscar, escriba el texto que desee localizar.
4- En el cuadro Reemplazar con, escriba el texto de reemplazo.
5- Siga uno de estos procedimientos:
- Para buscar la siguiente aparición del texto, haga clic en Buscar siguiente.
- Para reemplazar una aparición del texto, haga clic en Reemplazar. Después de hacer clic en Reemplazar, Office Word 2007 irá a la siguiente aparición del texto buscado.
- Para reemplazar todas las apariciones del texto, haga clic en Reemplazar todos.
- Para cancelar un reemplazo en curso, presione ESC.
E3: Crear un hipervínculo
Crear un hipervínculo personalizado a un documento, un archivo o una página Web:
1- Seleccione el texto o la imagen que desee mostrar como hipervínculo.2- En la ficha Insertar, dentro del grupo Vínculos, haga clic en Hipervínculo
 .
.También puede hacer clic con el botón secundario del mouse (ratón) en el texto o en la imagen y, a continuación, hacer clic en Hipervínculo en el menú contextual.
3- Siga uno de estos procedimientos:
- Para crear un vínculo a un archivo o página Web existente, haga clic en Archivo o página Web existente dentro de Vincular a y, a continuación, escriba la dirección a la que desea vincular en el cuadro Dirección.
- Si no conoce la dirección de un archivo, haga clic en la flecha de la lista Buscar en y, a continuación, localice el archivo que desea.
(F4)
C9: Escanear un documento analógico
E1: Proceso de digitalización de documentos
En el proceso de digitalización de documentos son los pasos mediante los que los registros físicos, como texto e imágenes se convierten en formatos digitales. En el caso específico de digitalizar documentos con origen en formato papel el proceso tiene que realizar:
- Captura con Escáner del documento físico.
- Indexado de la información extraída del documento.
- Almacenamiento del documento y la información asociada para una posterior búsqueda.
El Proceso de digitalización de documentos es la solución a este problema con este proceso se obtienen las herramientas para hacer más ágil y accesible el acceso a la información de la empresa.
(F5)
C10: Realizar Comentarios en textos
Realizar comentarios en Word es una función útil cuando queremos hacer aclaraciones o correcciones sobre un texto determinado para reenviarlo a otra persona, se usa generalmente cuando se trabaja en grupo. Lo bueno de esta herramienta es que es muy simple de utilizar.
E1: Primero se debe Seleccionar las palabras a las que vamos a hacer referencia en el comentarios, luego vamos a Revisar y hacer clic en Nuevo Comentario.
C11: Conocer formato digital de imágenes
E1- En la ficha Insertar, dentro del grupo Ilustraciones, haga clic en "Imagen".
E2- Una vez seleccionada la imagen:
Posicionarse arriba y hacer clic con el botón secundario del mouse (ratón) en la imagen y, a continuación, hacer clic en "tamaño" y también "formato de imagen" para ver las propiedades o resolución de la imagen.
(F6)
C12: Buscar CUIL desde ANSES
E1: Debemos ir al buscador de Google y escribir "Cuil ANSES".
E2: Ingresar en: ANSES - Constancia de CUIL
E:2 Completar la planilla....
E4: Hacer clic en Continuar y te emite la Constancia, la cual se puede imprimir, guardar en PDF o volver.
(F7)
(D1)
C13: Pie de Página
E1: Cuando queremos cambiar el formato de la numeración de pie de página, primero debemos insertar el diseño del pie de pagina que se desee, hacer clic en "Diseño", luego en "Número de página" y elegimos una opción.
C14: Encabezado de pagina
A continuación explicare cómo insertar un encabezado diferente en cada página:
E1: El primer paso es Crear secciones:Para eso debemos ubicarnos en el primer renglón de la página en la que queremos crear la sección, posicionarnos en Diseño de página , hacer Clic en Salto y elegir la opción "Continua".
E2: El segundo paso que debemos realizar es dirigirnos a la celda Insertar, hacer clic en Encabezado y elegir uno de los diseños que brinda el programa. (F8)
Si queremos que la primera pagina no tenga encabezado, una vez que ya elegimos el encabezado y se lo aplicamos a la hoja, debemos posicionarnos en Diseño y hacer clic en "Primera página diferente".
Para colocar los demás encabezados, debemos ubicarnos "Diseño" de Herramientas para encabezado y pie de página y hacer Clic en "Vincular al anterior", luego escribir el nombre de cada encabezado.
(F8)
C15: Como realizar Formularios!
E1: Crear un formulario
Paso 1: Configurar Word para crear formularios
Hacer clic en el botón de Microsoft Office y, a continuación, en Opciones de Word.luego en Más frecuentes.Active la casilla de verificación Mostrar ficha Programador en la cinta de opciones y haga clic en Aceptar.
Paso 2: Agregar controles de contenido al formulario.Diseñar primero el formulario. Podrá agregarle controles de contenido, tablas y otros elementos gráficos.En la ficha Programador, en el grupo Controles, hacer clic en Modo Diseño y luego en donde se desea insertar un control.
Para Insertar un control de texto en el que las personas encuestadas puedan escribir texto se debe:
Ir a la ficha Programador en el grupo Controles, haga clic en el control Texto enriquecido
 o en el control Texto
o en el control Texto .
.Para insertar una lista desplegable se debe:Ir a la ficha Programador, en el grupo Controles, haga clic en el control Lista desplegable.
 Para crear una lista de opciones, en Propiedades de la lista desplegable, haga clic en Agregar.Escriba una opción en el cuadro Nombre para mostrar.Repita este paso hasta que todas las opciones aparezcan en la lista desplegable.
Para crear una lista de opciones, en Propiedades de la lista desplegable, haga clic en Agregar.Escriba una opción en el cuadro Nombre para mostrar.Repita este paso hasta que todas las opciones aparezcan en la lista desplegable.E2: Protección del formulario.
La protección del formulario sirve para que los usuarios sólo puedan incluir información en las áreas designadas, es decir que no modifiquen el contenido del formulario. Se requiere realizar una serie de pasos, que se describen a continuación:
El primer paso es ir a la pestaña Revisar, posicionarse en Proteger documento, luego elegir la opción Restringir formato y edición, en donde se abre una ventana de opciones en la cual debemos seleccionar el punto 1 (Restricciones de formulario), para que lo aplique, se debe hacer clic en Si, aplicar la protección, luego aparece un cuadro solicitando Contraseña y su confirmación.
Cada vez que se quiera realizar un cambio al formulario se debe ingresar dicha contraseña para quitar la protección.
Reflexión:
Después de indagar y experimentar las herramientas que ofrece Microsoft Word puedo decir que son esenciales a la hora de realizar cualquier trabajo, ofrece múltiples funciones prácticas que personalmente desconocía y que me van a servir para el resto de la carrera y de mi vida.
Es uno de los programa más conocido por las personas, es simple de utilizar, ofrece rapidez en las ejecuciones.Es un programa que si se sabe utilizar bien se puede sacar mucho provecho.
D1: Me parece importante comentar que cuando una persona quiere por primera vez obtener su CUIL, no podrá hacerlo mediante la pagina que brinda ANSES, sino que deberá dirigirse hasta el domicilio donde se encuentre la cede y una vez realizo este tramite la persona puede disponer en cualquier comento de su CUIL solo entrando a la pagina. Esta fue una de las dificultades que me surgieron.
D2: Una dificultad que tuvimos con mi grupo de trabajo al realizar los formularios fue que al querer pasar la información de una computadora con Word 2007 a una con Word 2010 se anulaban los comando para seleccionar los opciones de los preguntas.
Fuentes:
(F1)HA001234105.aspx http://office.microsoft.com/es-ar/word-help/personalizar-la-barra-de-herramientas-de-acceso-rapido-HA001234105.aspx
(F2) http://www.novabella.org/word-texto-sin-formato-pegar/
(F3) http://office.microsoft.com/es-ar/word-help/buscar-y-reemplazar-texto-u-otros-elementos-HA001230392.aspx
(F4) http://office.microsoft.com/es-ar/word-help/crear-un-hipervinculo-HA010165929.aspx
(F5) http://www.tbs-telecon.es/que-es-digitalizar-un-documento-proceso-digitalizacion-documentos
(F6) Apuntes tomados en clases - 14/05/2013
(F7) Apuntes tomados en clases - 14/05/2013
(F8) Apuntes tomados en clase el día 21/05/2013 dictada por el profesor Bertocchi, Fabián Pedro.

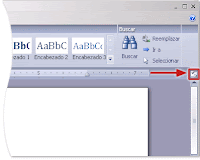























No hay comentarios.:
Publicar un comentario