Formato condicional
C34: El Formato Condicional es una herramienta muy útil como información gráfica adicional para los datos numéricos que están en celdas o en rangos. Este tipo de formatos tiene un comportamiento similar al de la función SI ya que otorga un formato a una celda o rango, dependiendo del cumplimiento de una condición.
Los formatos condicionales mas novedosos son:
- Barra de datos: es semejante a un gráfico de barras proporcional al numero de la celdas.
- Escala de color: da un color a una celda, de acuerdo al valor de esta.
- Conjunto de iconos: permite según el valor de una celda compararla con otro de referencia y añadirle un icono.
E1: Aplicar formato condicional a una tabla
Debemos realizar previamente una tabla con datos o valores para luego aplicarle el formato condicional, el cual tiene por fin destacar o resaltar un conjunto de celdas o valores.
E2: Primero debemos ir a "Inicio"- "Formato condicional", donde mediante una lista desplegable nos muestra las diferentes opciones que nos brinda el programa, dependiendo de a que datos les estamos aplicando el formato va a variar en la elección. En la siguiente imagen muestro las opciones que estable el programa:
E3: Hay muchas opciones; entre ellas se pueden marcar celdas que cumplan con determinadas condiciones y dar colores a los números.Debemos realizar previamente una tabla con datos o valores para luego aplicarle el formato condicional, el cual tiene por fin destacar o resaltar un conjunto de celdas o valores.
E2: Primero debemos ir a "Inicio"- "Formato condicional", donde mediante una lista desplegable nos muestra las diferentes opciones que nos brinda el programa, dependiendo de a que datos les estamos aplicando el formato va a variar en la elección. En la siguiente imagen muestro las opciones que estable el programa:
Se puede también aplicar mas de un formato a una celda, o sea, si una condición cambia el tamaño de la fuente de una celda y otra cambia el color del fondo, cuando se cumplan ambas condiciones , también se aplicaran ambos formatos.
La Imagen 1 que se ve a continuación contiene simultáneamente los formatos Barra de datos, Escala de colores y Conjunto de iconos:
(Imagen 1)
Opciones de formato condicional
Resaltar reglas de celdas:
Barra de datos: Esta es una interesante opción que da formato a las Tablas seleccionadas con barras de colores. El largo de la barra de datos representa el valor en la Celda. Entre más larga sea la barra, más alto será el volumen.
Escalas de color: Esta opción aplica a dos o tres grados de colores a la Celda. Sombras diferentes y colores representa valores específicos.
A continuación les dejo un ejemplo realizado con mi grupo sobre el tema tratado, donde se puede visualizar que elegimos para cada origen un color que los identifique y en los Km a recorrer lo graficamos con barras para que se aprecien rápidamente los recorridos.
Comparto con ustedes un Vídeo tutorial que me gusto mucho y me fue muy útil, espero que les sea sirva tanto como a mi.
Validación de Datos
C35: La validación de datos es una función de Excel que permite establecer restricciones respecto a los datos que se pueden o se deben escribir en una celda. La validación de datos puede configurarse para impedir que los usuarios escriban datos no válidos. Si lo prefiere, puede permitir que los usuarios escriban datos no válidos en una celda y advertirles cuando intenten hacerlo. También puede proporcionar mensajes para indicar qué tipo de entradas se esperan en una celda, así como instrucciones para ayudar a los usuarios a corregir los errores.E1: Crear validación de datos
Creamos una lista con los datos que queremos validar, por ejemplo mi lista va a ser:
En mi caso en la opción Permitir seleccione "Lista", en Origen se debe seleccionar los campos a validar, en mi ejemplo arrastre todos los productos. Una vez hecho este paso aparecerá una lista desplegable con las opciones.
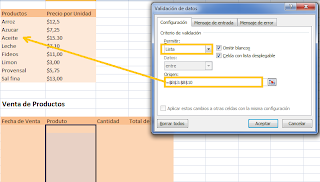
Ejemplo de dato aceptado:
El ejemplo realizado con mi grupo de validación y formato condicional es el siguiente:
Dato rechazado:
Dato aceptado:
Reflexión: El formato Condicional y Validación de Datos son herramientas muy utilizadas en Excel, la primera nos sirve para identificar de manera mas rápida la información, mediante la aplicacion de diferentes colores, barras, etc. y la validación nos ayuda a no introducir datos erróneos en por ejemplo una planilla.
Fuentes:
http://hojasdecalculo.about.com/od/Privacidad_seguridad_en_Excel/a/Validaci-On-Datos-En-Excel.htm
















Hola Ari, muy interesante el post! Es bueno conocer estas herramientas que brinda Excel para poder manejar datos de una manera fácil, rápida y de mejor comprensión.
ResponderBorrarSaludos!
Ari!! Genial el post, y el video que elegiste esta muy bueno tambien, se explica muy facil como hacer para utilizar el formato condicional!! Saludos.
ResponderBorrarHola Ariana buenas noches! Excelente post y muy bueno el video tutorial de Excel..
ResponderBorrarSaludos!
hola chicos!!! muchas gracias por sus comentarios, me alegra que les haya gustado mi post.... me alienta a seguir trabajando! Saludos!
ResponderBorrarAri
ResponderBorrarExcelente el desarrollo y la secuencia de imágenes que hiciste.. es muy entendible tu explicación.. te felicito!!
Saludos.. ile