C36: Buscar v
La función BUSCARV en Excel nos permite buscar un valor dentro de un rango de datos, es decir, nos ayuda a obtener el valor de una tabla que coincide con el valor que estamos buscando.
E1: Aplicación Buscar V
Primero debemos realizar una tabla con datos, en mi ejemplo es Venta de Productos... donde realice la siguiente tablas:
A su vez tuve que hacer otra con los productos que vendo y su correspondiente precio:
Luego me posicione sobre "Total de Ventas" de la primera tabla y escribí la siguiente formula:
Una vez realizado estos pasos, complete la primera tabla con las datos y cuando escribí la cantidad, solo me puso el Total de la venta.
C37: Función Promedio
La función PROMEDIO() sirve para obtener el promedio o media aritmética de un conjunto de valores. Como argumentos puede tener celdas individuales y/o rangos de celdas que tengan valores numéricos.Básicamente, lo que hace es sumar todos los valores que le pasemos y los divide entre el conteo de los mismos.
Sintaxis:
Promedio=(number1, [number2],...)
La sintaxis de la función PROMEDIO tiene los siguientes argumentos:
número1 Obligatorio. El primer número, referencia de celda o rango para el que desea el promedio.
número2, ... Opcional. Números, referencias de celda o rangos adicionales para los que desea el promedio, hasta un máximo de 255.
Nos posicionados en la celda donde queremos que nos aparezca el resultado y escribimos la siguiente función: =PROMEDIO(.....) y dentro de los paréntesis seleccionamos el conjunto de datos al cual queremos aplicarle la función.
Ejemplo:
C38: Función MIN:
E1: La función MIN en Excel nos devuelve el valor mínimo de un conjunto de valores. Los argumentos de la función MIN pueden ser los números, las celdas o los rangos que contienen los valores que deseamos evaluar.- Número1 (obligatorio): El primer número a considerar o la celda o rango que contiene los números.
- Número2 (opcional): El segundo número de la lista o la celda o rango que contiene valores adicionales a considerar.
Ejemplo:
C39: Función Max
E1: La función MAX en Excel es de gran ayuda siempre que necesitemos obtener el valor máximo de un conjunto de valores que puede ser una lista de números ubicados en uno o varios rangos de nuestra hoja de Excel.Sintaxis de la función MAX:
- Número1 (obligatorio): El primer número de la lista o el rango de celdas que contiene los números a evaluar.
- Número2 (opcional): El segundo número de la lista o un rango de celdas con números adicionales a incluir en la evaluación.
Ejemplo de las Notas de los chicos en la cátedra Informática:
C40: BUSCAR OBJETIVO
Buscar objetivo es una técnica utilizada para encontrar fácilmente el número que cumple las condiciones necesarias para alcanzar un objetivo.Esta herramienta te ayudará a hacer muchas pruebas de valores en una fórmula hasta encontrar el valor exacto que cumpla con las condiciones establecidas. Es decir, si sabemos el resultado de una fórmula, pero no estamos seguros del valor de uno de sus argumentos, entonces Buscar objetivo nos ayudará a probar diversos escenarios hasta encontrar el valor exacto que necesitamos.E1: Por ejemplo, supongamos que tenemos el siguiente problema: Se quiere calcular el Descuento de la venta, teniendo como indicador, que el total de $150,00.
C41: Complemento Solver
Solver forma parte de una serie de comandos a veces denominados herramientas de análisis Y si. Con Solver, puede encontrar un valor óptimo (mínimo o máximo) para una fórmula en una celda, denominada la celda objetivo, sujeta a restricciones o limitaciones en los valores de otras celdas de fórmula en una hoja de cálculo.Solver trabaja con un grupo de celdas llamadas celdas de variables de decisión, o simplemente celdas de variables, que participan en el cómputo de fórmulas en las celdas objetivo y de restricción. Solver ajusta los valores en las celdas de variables de decisión para cumplir con los límites en las celdas de restricción y producir el resultado deseado para la celda objetivo.
E1: Debemos confeccionar la tabla
Ejemplo:
E2: Con los datos que tenemos en la tabla debemos calcular los datos que están faltando, para ello utiliza las siguientes fórmulas:
Los datos ya están listos para utilizar Solver, así que debes ir a la ficha Datos y hacer clic en el comando Solver donde se mostrará el cuadro de diálogo Parámetros de Solver.
C42: Crear Macros
-
-
En Guardar macro en: podemos seleccionar guardar la macro en el libro activo, en el libro de macros personal o en otro libro. - En Descripción: podemos describir cuál es el cometido de la macro o cualquier otro dato que creamos conveniente.
- E3: Comenzar la grabación de la macro pulsamos el botón Aceptar y a continuación, si nos fijamos en la barra de estado, encontraremos este botón en la barra de estado barra estado grabado donde tenemos la opción de detener la grabación.
A partir de entonces debemos realizar las acciones que queramos grabar, es conveniente no seleccionar ninguna celda a partir de la grabación, ya que si seleccionamos alguna celda posteriormente, cuando ejecutemos la macro, la selección nos puede ocasionar problemas de celdas fuera de rango.
Una vez concluidas las acciones que queremos grabar, presionamos sobre el botón Detener de la barra de estado, o accediendo al menú de Macros y haciendo clic en Detener grabación.
Reflexión: Estas herramientas son de mucha utilidad porque sirve para facilitar las tareas de las personas que se encuentran en áreas donde es necesario el manejo de mucha información, la cual es importante que sea confiable y este justo a tiempo para tomar decisiones.
Fuentes:




















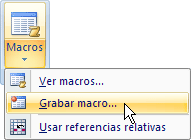


Hola Ariana, muy bien explicada la Funcion Buscar V...
ResponderBorrarSaludos!!
Muchas Gracias Damian!!! Saludos!!
ResponderBorrarAriana
ResponderBorrarCuantos temas importantes desarrollaste en este post.. que no debemos desconocer como profesionales..
Te felicito.. muy buena la explicación!!
Saludos.. ile